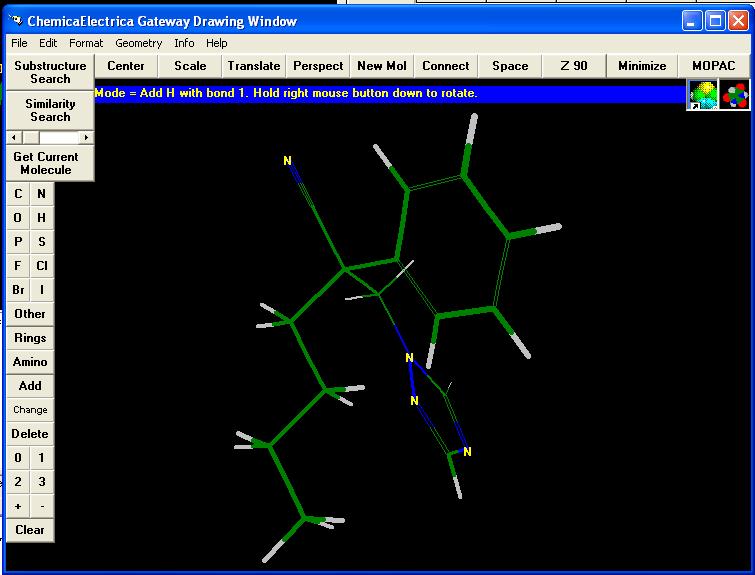Example 1: Drawing myclobutanil
Myclobutanil (a fungicide) is a fairly typical small molecule pesticide. We start with the blank screen. If there is a molecule already on the screen you can delete it by hitting the Clear Button on the lower left part of the screen. If you want to keep the molecule on the screen and draw myclobutanil as a second molecule hit the New Mol Button on the top of the screen.
We will draw in the cyano group first. We could have started with any part of the molecule.
1. Click on the N button on the left part of the screen (this selects the element nitrogen. Carbon is the default.)
2. Click on the drawing portion of the screen any where. The letter N will appear. Note the blue information box near the top of the screen tells you what clicking on the drawing screen will do.
3. Click on the "3" button near the left of the screen (this selects triple bonds)
4. Click on the "C" button on the left of the screen (this selects carbon)
5. Click on the N character depicted in the middle of the screen. This adds the triple bonded carbon to the nitrogen. You should now have the molecule depicted in the next illustration.
Note: If you make a mistake you can use the Delete and Change buttons on the left to erase or change an atom. To delete an atom simply hit Delete, then click on an atom. Remember then to click on "Add" afterwards, or you will also delete the next atom you click on. To change an atom from C to N you would click on "Change" then click on the "N" button, then click on the carbon atom in the drawing. To change a bond from single to double you would click on "Change" then "2" then click on the two ends of the bond in the drawing.
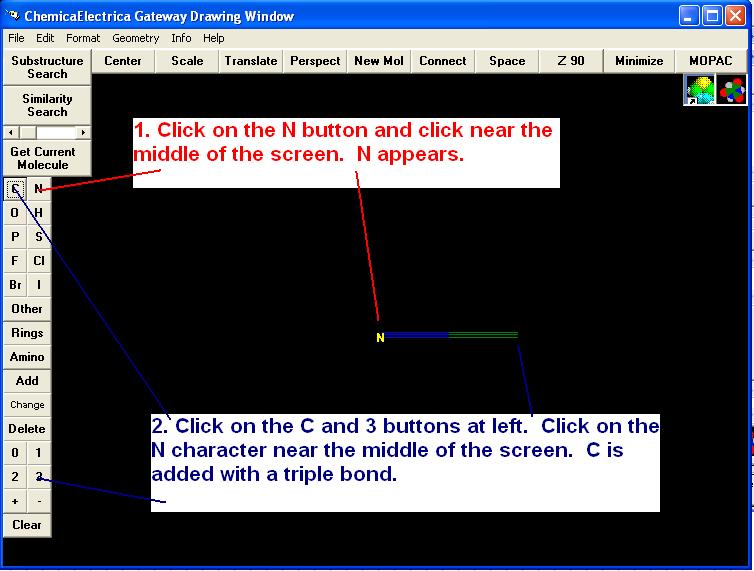
4. Click on the "1" button at left (this sets the bond to single. We do not need to click on the C button since we already have selected carbon.
5. Click on the triple bonded C near the center of the screen.
6. To add a phenyl ring to the carbon we just added, click on the Ring button at the left of the screen. Then select benzene or phenyl off the list that appears.
7. When prompted click on any carbon in the benzene ring and also click on the carbon we just attached to the cyano group. Hit the "Center" button on the top of the screen. The molecule below should have appeared on your screen.
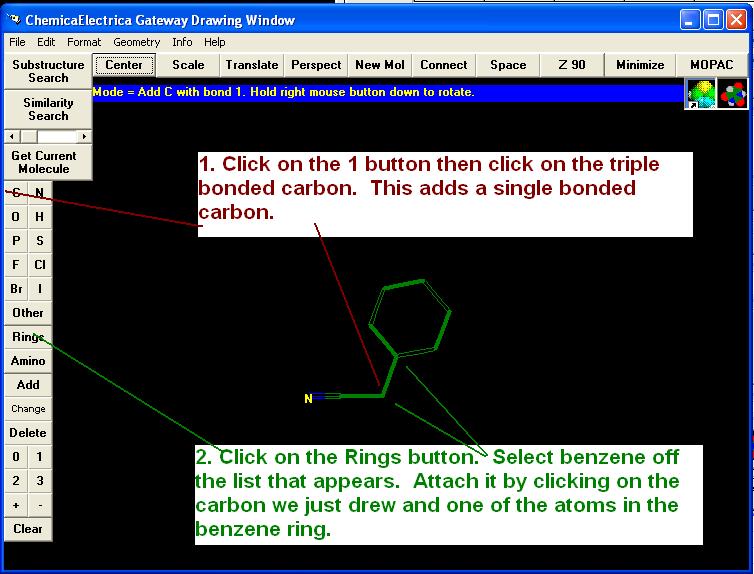
Now we will add the rest of the aliphatic carbons to the molecule. Since we have already selected C and 1 (carbon and single bond) we do not have to click on these buttons again.
8. Click on the single bonded carbon between the benzene ring and the cyano group. This adds a single bonded carbon. Click on this same atom again. This carbon now should have two methyl groups, a benzene ring and a cyano group attached to it. Click on one of the methyl groups to turn it into an ethyl group. Click on the terminus of the ethyl group to make it a propyl group. Click on the terminus to make the propyl group a butyl group. You should have obtained the drawing pictured below. If the drawing goes off screen you can hit the "Center" button or the "Z90" (rotate 90 degrees) button to continue drawing. You can also hit the "Scale" button to make the molecule appear larger or smaller (this does not change the bond lengths or atomic radii, just the scale of the drawing.)
Note: you can rotate this 3-d drawing by holding down the right mouse button and dragging the mouse around.
Note: This molecule has stereochemistry (4 different attachments to the second carbon we drew.) Since there is only one stereocenter you can change to the other isomer by going to the Geometry window and selecting "Mirror." If there is more than one stereocenter you can go to the Geometry window and select "Invert" then click on the atom you want to invert.
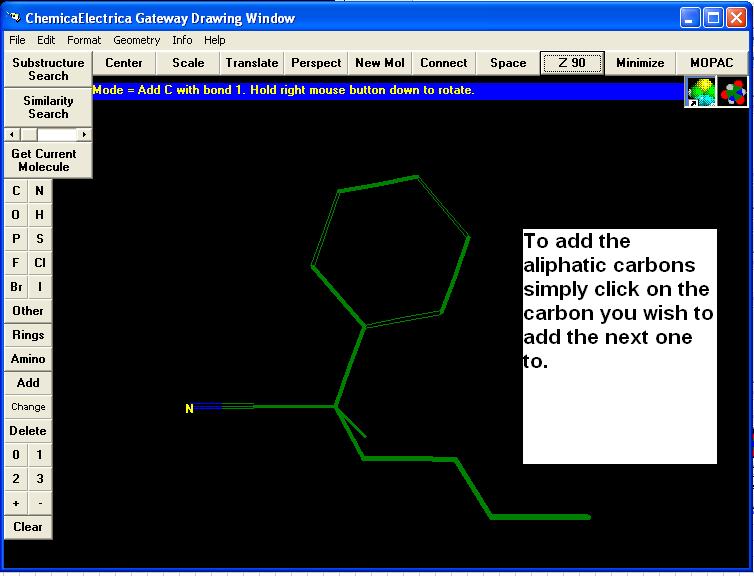
9. Click on the Rings button again, and select triazole from the list that appears. Click on the methyl group and the single bonded N in the triazole ring.
If you wanted to do a similarity search or a substructure search this may be enough. A substructure search (button at upper left) should not find any molecule except myclobutanil at this point.
10. To add hydrogens to this molecule, click on the H button twice, then hit Yes in the box that appears. Hit the Center button. Rotate the molecule with the right mouse button to whatever view suits you.
If your molecule looks like the one below, you have drawn myclocutanil.